Gmail Üzerinde Ücretsiz Kurumsal Mail kurulumunu anlatacağız. Nasıl olur der dediğinizi duyar gibiyim. Çünkü ilk başlarda google’nin bu hizmeti ücretsiz olarak başlatıp geçtiğimiz aylarda bunu tamamen ücretli yaptığını hepimiz biliyoruz. İşin doğrusu bir mail için aylık 7 – 8 euro ödemekte özellikle döviz kurlarındaki bu son yükselişten sonra sıkıntı olmaya başladı.
Bu olayı Cyberpanel üzerinden mail gönderemediğim zaman keşfettim. Sitelerimi cloudflare ile sunucuma yönlendirerek hem hız hemde güvenlik olayını hallediyordum zaten. Cloudflare üzerinde bir de Email Routing seçeneği vardı ama hiç kullanmamıştım. Şimdi sizlere bu email routing ne dir ne işe yarar ve herhangi bir mail sunucusuna ihtiyaç olmadan kurumsal maillerinizi gmail üzerinden nasıl alıp göndereceğiniz konusuna giriş yapalım.
Gmail Üzerinde Ücretsiz Kurumsal Mail Kurulumu
Öncelikle ben retasarim.com adresimi cloudflare üzerinden yönlendirmelerini yaptım:
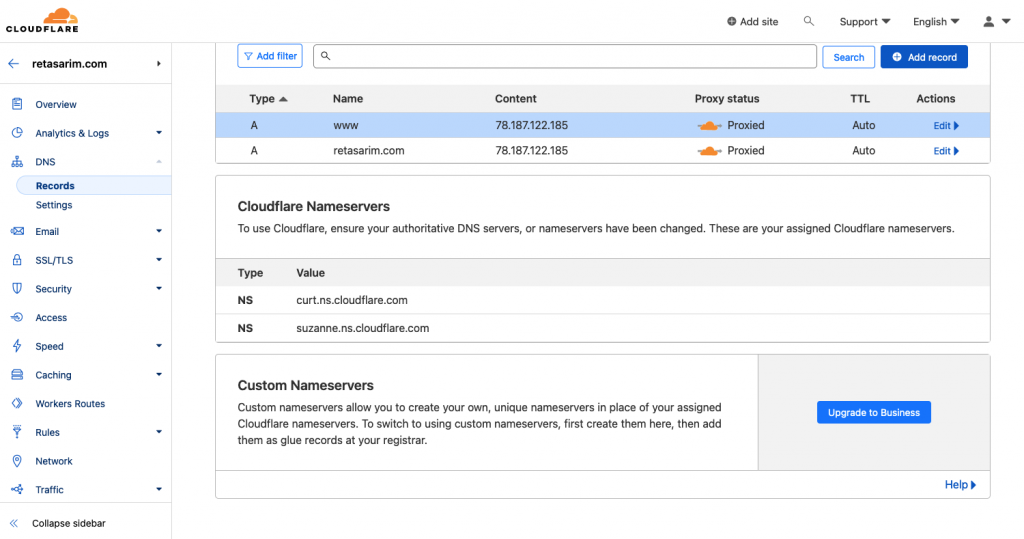
Ardından sol menüdeki Email > Email Routing menüsüne giriş yaptım. Create diyerek destek@retasarim.com mail adresimi daha önceden oluşturmuş olduğum retasarimvehosting@gmail.com adresine yönlendirecek şekilde kayıt işlemini yapıyorum.
Daha sonra ise aşağıdaki resimdede gördüğünüz gibi MX ve TXT kayıtlarının olmadığını eklememiz gerektiğini söylüyor. En altta bulunan “Add recors and enable” butonuna basarak devam ediyoruz.
daha sonra retasarimvehosting@gmail.com adresime bir doğrulama maili gönderiyor. Buradaki “Verify email addres” diyerek mailimizi onaylıyoruz.
Son olarak “Go to Email Routing” linkine tıkladığımızda Cloudflare ile ayarlarımızın yapılmış olduğunu göreceksiniz:
Şimdi Gmail adresimize gidiyoruz ve Google Hesabımı Yönet diyoruz.
Sonrasında sol menüden Güvenlik > 2 Adımlı Doğrulama yolunu izliyoruz.
Bu ekrana telefon numaramızı yazarak gelen kodu sonraki ekrana giriyoruz ve iki adımda doğrulama seçeneğimiz aktif hala getiriyoruz.
Bu ekrana tekrar geldiğinizde en altta uygulama şifreleri şeçeneğini göreceksiniz.
Uygulama şifrelerine giriş yaparak bir isim veriyoruz ve oluştur diyoruz.
Ardından bize verdiği şifreyi bir txt dosyaya kaydediyoruz. Birazdan lazım olacak… Gmail Sayfamıza geridönüyoruz ve Ayarlar menüsüne giriş yapıyoruz.
Açılan sekmeden Tüm ayarları göster diyerek devam ediyoruz.
Gelen ayarlar sayfasında Hesaplar ve İçe Aktarma İşlemi sekmesine giriyoruz.
Bir e-posta adresi daha ekle diyoruz. Aşağıdaki gibi bir ekran karşınıza çıkacak burada ad bölümüne kurumsal isminizi epostaya da kurumsal e-posta adresimizi yazıp sonraki adıma geçiyoruz.
SMTP Sunucu adresine: smtp.gmail.com
Kullanıcı adına : restasarimvehosting@gmail.com (açmış olduğumuz gmail adresi)
Şifre kısmına ise daha önceden txt dosyamıza kaydetmiş olduğumuz “uygulama şifresini” yazıyoruz ve Hesap ekle diyoruz.
Sonrasınga gmailimize bir onay maili geliyor. Onay mailindeki linkte tıklıyoruz.
Aşağıdaki gibi bir pencere sizi karşılayacak. Onayla diyoruz ve doğrulama başarılı şeklinde bir mesaj alıyoruz.
Eklemiş olduğumuz bu kurumsal eposta adresimizi varsayılan yapmak için, ayarlar menüsünden, hesaplar ve içe aktarme işlemi ekranına tekrar girip eklemiş olduğumuz epostanın karşısındaki varsayılan butonuna tıklıyoruz ve artık e-posta oluştur butonumuza tıkladığımızda varsayılan olarak kurumsal e-postamız gelecektir.
Son olarak cloudflare adresinden dns sekmesine girdiğinizde aşağıdaki gibi bir uyarı alacaksınız:
Bu ekranda SPF record ve DMARC policy leride kurmanız gerektiği şeklinde bir uyarıdır. Bunlarıda kurmanızda fayda var spama düşme olasılığını daha da azaltmış olacaksınız.
Hepsi bukadar arkadaşlar artık Gmail Üzerinde Ücretsiz Kurumsal Mail kullanabileceksiniz. Anlayamadığınız, yapamadığınız veya takıldığınız noktalarda yorumlar bölümüne yazabilirsiniz…